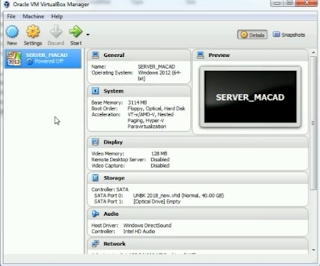Cara Membuat Virtual Mesin UNBK yang Benar
Februari 01, 2018
Setelah kita berhasil melakukan Installasi VirtualBox UNBK di Komputer Server, maka langkah berikutnya yang harus dilaksanakan adalah Membuat Virtual Mesin UNBK yang Benar.
Mesin virtual ini yang nantinya menjadi alamat server akses website Puspendik Kemendikbud untuk login ke dalam Aplikasi UNBK.
Pembuatan mesin virtual ini sangat penting sekali dan harus benar dalam pembuatannya. Jika ada yang salah pada satu langkah saja, maka nanti Xambro Admin tidak akan bisa masuk ke laman login UNBK.
Maka dari itu silahkan anda simak Cara Membuat Mesin Virtual UNBK yang Benar berikut ini:
Demikianlah informasi mengenai Cara Membuat Mesin Virtual UNBK yang bisa kami sampaikan kepada anda semuanya.
Mesin virtual ini yang nantinya menjadi alamat server akses website Puspendik Kemendikbud untuk login ke dalam Aplikasi UNBK.
Pembuatan mesin virtual ini sangat penting sekali dan harus benar dalam pembuatannya. Jika ada yang salah pada satu langkah saja, maka nanti Xambro Admin tidak akan bisa masuk ke laman login UNBK.
Maka dari itu silahkan anda simak Cara Membuat Mesin Virtual UNBK yang Benar berikut ini:
- Pastikan pengaturan waktu di komputer server telah sesuai dengan waktu yang seharusnya. Misalnya saja, apabila saat ini waktu menujukkan pukul 09.00 WIB tanggal 01 Februari 2018 maka anda harus menyetting komputer server agar regional, GMT +7. Waktu juga harus menunjukkan pukul 09.00 WIB tanggal 01 Februari 2018. Hal ini supaya tidak mengacaukan waktu yang terdapat di dalam VM
- Bukalah aplikasi VirtualBox yang anda install sebelumnya untuk memulai proses pembuatan mesin virtual baru seperti gambar di atas
- Tekan pada tombol "NEW" atau pilih pada menu MACHINE untuk membuat guest machine baru
- Berikutnya akan muncul jendela Create Virtual Machine yang berfungsi untuk memberikan label dan jenis serta versi sistem operasi guest (windows 2012 (64 bit) yang akan diinstall seperti gambar di bawah ini:
- Ada 3 data yang harus anda isi, yaitu
- Name: tulis nama sistem operasi guest yang akan diinstall. Misalnya saja “SERVER_MACAD”
- Type: isi dengan jenis operating system (OS) virtual machine, yaitu Microsoft Windows
- ersion: versi windows server yang digunakan, yaitu Windows 2012 (64 bit)
- Setelah semua data terisi pilih tombol NEXT
- Kemudian akan muncul jendel MEMORY SIZE, yaitu pengaturan jumlah memori.Silahkan lakukan perubahan alokasi memori semaksimal mungkin dengan cara mengambil alokasi memori ¾ dari alokasi memori warna hijau dan jangan sampai mencapai atau memasuki garis warna merah. Isian maksimal ditunjukkan oleh indikator warna hijau atau setengah dari total jumlah memori komputer yang tersedia, agar sistem operasi utama tidak menjadi terganggu. Lihat gambar di bawah ini:
- Selanjutnya klik tombol NEXT
- Berikutnya adalah pengaturan media penyimpanan (hard disk) yang akan digunakan mesin virtual. Dalam pengaturan hard disk virtual, tersedia 3 pilihan yang dapat digunakan:
- Do not add a virtual hard drive Opsi ini digunakan untuk pengguna tingkat mahir, hard disk virtual akan dibuat dalam pengaturan terpisah setelah pembuatan mesin virtual selesai dilakukan
- Create a virtual hard drive now Opsi ini digunakan untuk membuat hard disk virtual baru bersamaan dengan pembuatan mesin virtual
- Use an existing virtual hard drive Gunakan opsi ini untuk memilih hard disk virtual yang sudah ada.
- Pilih opsi Use an existing virtual hard drive karena kita akan menggunakan virtual mesin yang sudah tersedia dengan mencari sumber file VM yang ada
- Kemudian tekan tombol Create/buat, seperti dibawah ini:
- Pada Window VirtualBox akan muncul nama virtual machine yang tadi kita buat. Lihat gambar berikut:
- Untuk menjalankan virtual yang sudah di buat, hanya cukup menjalan ExambroCBTSync Admin dan masukkan nama Virtual yang sudah di buat di ExambroCBTSync di kolom VM vbox name
- Untuk lebih jelasnya, silahkan anda simak vide berikut ini:
Demikianlah informasi mengenai Cara Membuat Mesin Virtual UNBK yang bisa kami sampaikan kepada anda semuanya.